I've recently had a lot of people asking me how to make their own skins for WRC, so I thought I'd just make a tutorial here for everyone to use. Keep in mind that I'm not very experienced with making mods, and there are certainly better ways to do some of the things that I do, this way of doing it just works for me.
You will need the following programs:
Side note: the link to download Unreal Pak is my link, but I had nothing to do with the creation of Unreal Pak. Full credit goes to Allcoolthingsatoneplace. I only have this link because the download for Unreal Pak on Github doesn't seem to have all of the required .bat commands.
For this tutorial, We will create an example mod called "Tutorial_Mod" just so you can have a visual example to use. We will also be making this mod using a modded .pak file rather than using Unreal Mod Unlocker, so we can skip UMU's very long and annoying loading times.
Essentially, making a livery mod for this game can be simplified to 4 general steps:
To start, download Unreal Engine if you haven't alread. Unfortunately you will need an Epic Games account. It may automatically start by downloading Unreal Engine 5, so make sure it's downloading Unreal 4.27 instead.
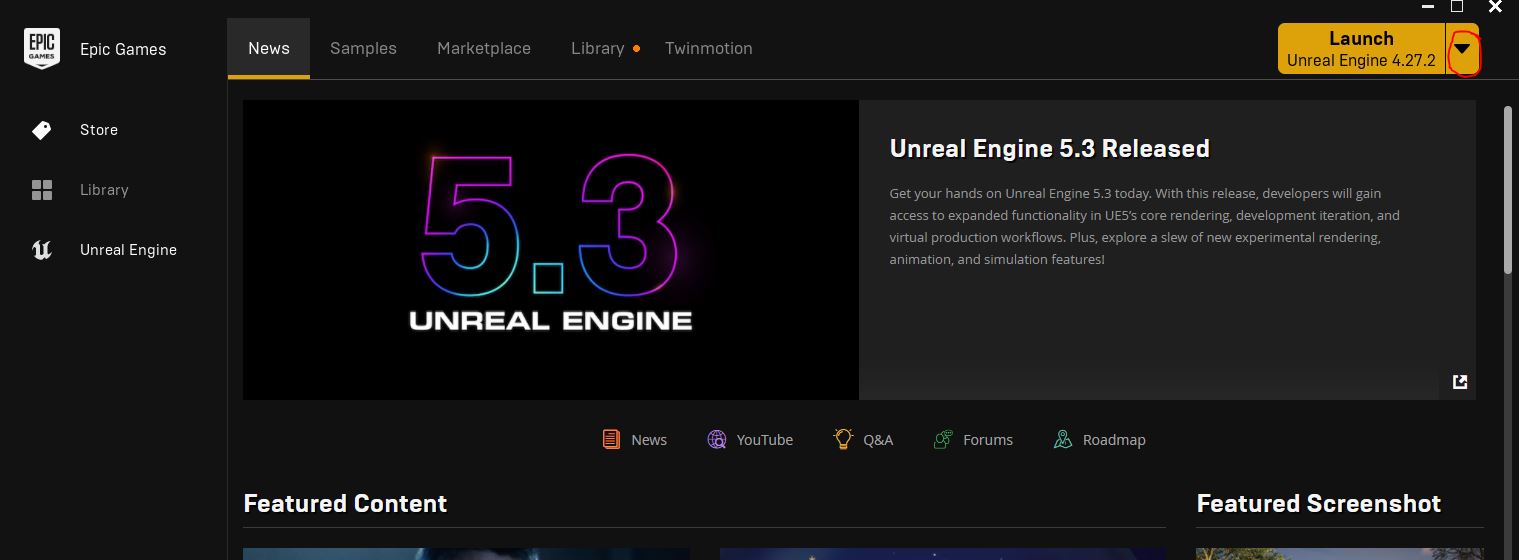
You can click on the little drop down arrow circled in red to choose different versions to install. We're doing this step first as it can take quite a while to download, so we can be doing other work while waiting for UE to download.
Extracting your assets
When starting to make your mod, you might want to use some of the pre-existing textures in the game, either to make small edits to them, or to use them as a reference when creating completely new textures. To do this launch Fmodel. Go to the top left of the screen and click on the "Directory" tab, and click "Selector". This will open the Directory Selector.
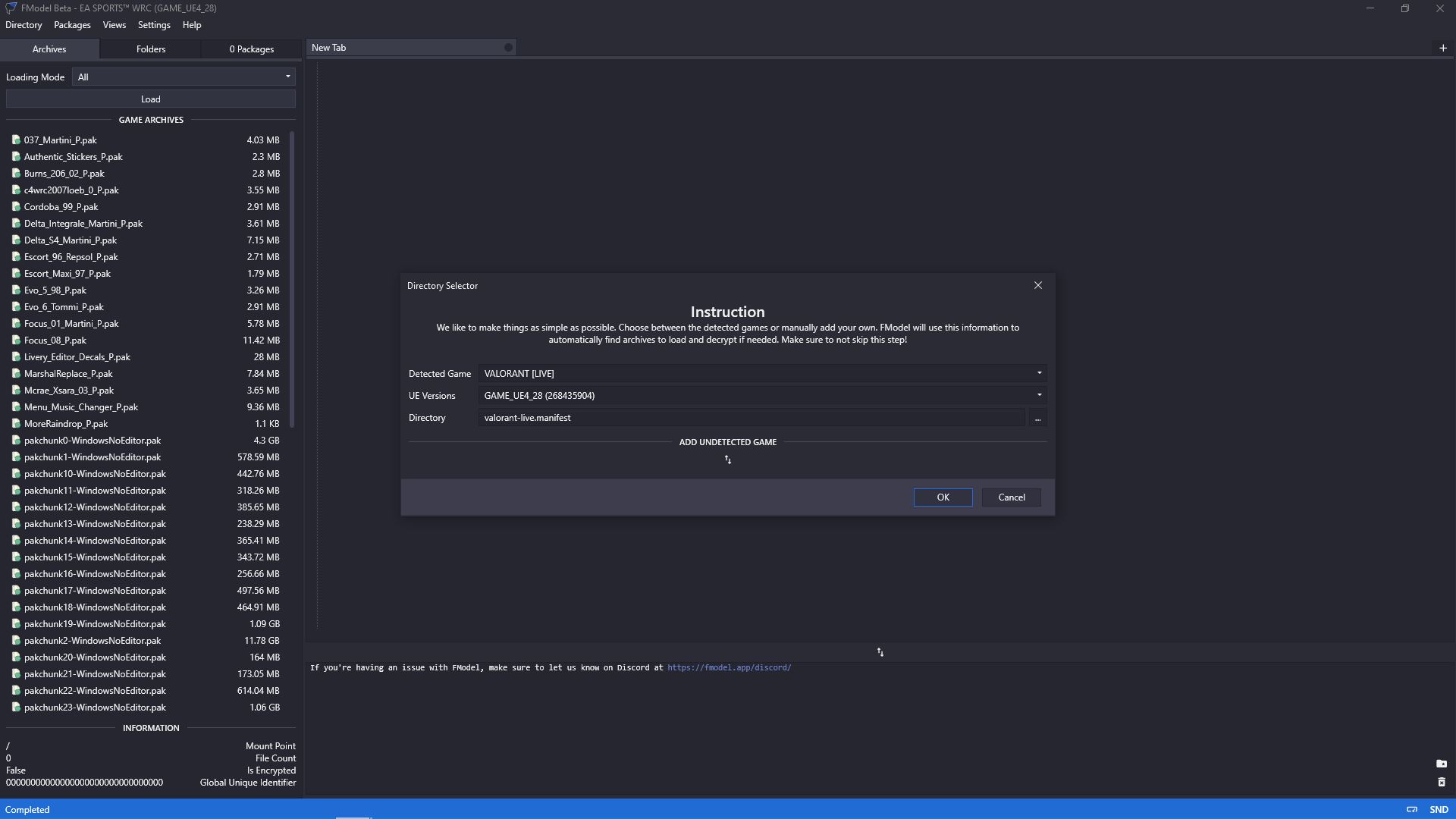
In the UE Versions box, select the latest UE4 build (4.28 as of the time of writing). In the Directory box click the 3 little dots to change the directory that Fmodel will look in for the games' files. For WRC all of the assets are kept in .pak files in the "Paks" folder. For the Steam version of the game the folder you need to select is "Program Files (x86)\Steam\steamapps\common\EA SPORTS WRC\WRC\Content\Paks", (it may be a good idea for you to create a desktop shortcut to this folder). When you have selected the directory, the space under "Game archives" on the left of the screen should populate with the games' pak files. However, these pak files are encrypted. You will need the games' AES encryption key to extract the files. I'm not exactly sure about how legal it is for me to directly give you the encryption key on here, so I'm just going to link you to a website where you can get it:
When on this website, scroll down to the "Keys" section, and scroll through the list to find EA Sports WRC. Once you have the key, go back to Fmodel and click the "Directory" tab, and then click "AES". It will open up a window where you can paste the encryption key into a box marked "Main Static Key". Press "Ok" and the games' pak files should decrypt allowing you to parse them. On the left of the screen find the box marked "Loading Mode" and select "All" in the drop-down list. Then press "load". Fmodel will then take you to the "Folders" tab, and you can now start browsing/extracting the games' files.
For our example mod, we're going to make a custom livery for the Ford Focus 2001, so we need to navigate to this cars' folder. To do this, navigate the folder list on the left of the screen. Vehicle files are located in "WRC/Content/WRC/Vehicles/Cars". You'll then see a long list of folders with the technical names the game has for all of the cars.
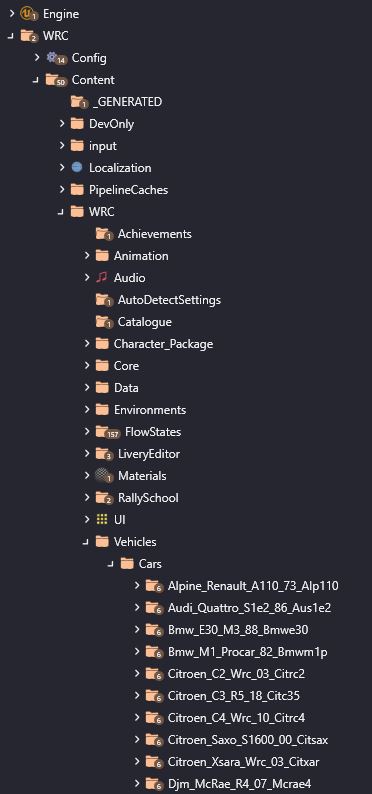
It should be fairly easy to figure out which folder contains the files for which car. For the 2001 Focus, we want the "Ford_Focus_Wrc_01_Fofo01" folder. For any other car, simply choose the corresponding folder. Then open the folder and open the "Liveries" folder inside it. You will see a minimum of 3 folders inside the "Liveries" folder. The most common are "00", "Common" and "User". If the car has more than 1 livery that you can choose in the game, it will have more folders, each one of them containing the files for a different livery. What you need to do next is to choose what livery you want your modded livery to replace in game. Because of the way this game is made, you can't add additional liveries into the game, you can only replace existing ones. Think of each car having "slots" for liveries. You can only have 1 livery for each one of these "slots" that a car has, so choose which one you want to replace carefully. If the car you have selected only has a single livery slot available, then you can only replace that one. Its files will be in the folder named "00".
If the car has multiple liveries, each new livery will have its own folder that will go up 1 number. For example livery 2 for that car would be in the folder "01", while the 3rd livery would be in folder "02". If you aren't sure which folder is for which livery, go to the "UI" folder above the "Vehicles" folder. Inside the UI folder, go to Textures\VehicleRenders\Side, and then select the folder with the class name of the car you want. Open that folder and find the car livery you want to preview. Double click on the .uasset file and Fmodel will open a picture of the livery that is shown in the file name. In this case livery number 1, marked "00"
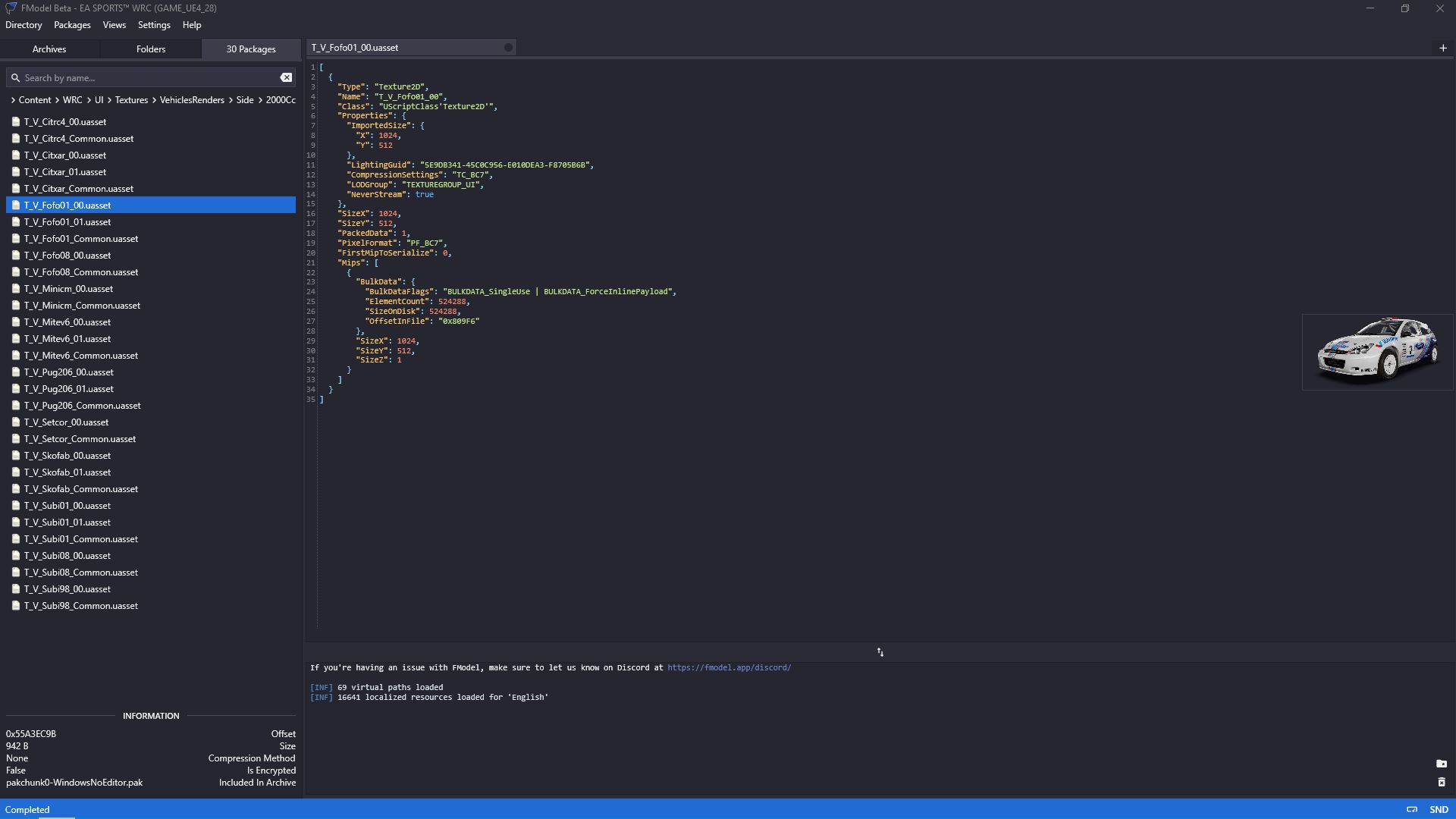
Once you have chosen the livery you want to replace, open its corresponding folder in the Vehicles\Cars folder. For the example mod we're going to replace livery 00. Double click on "Textures" and Fmodel will show you a list of all of the texture files for that livery. If you double click any of them it will show you that texture on the right of the screen. To extract any of the textures, right click on what you want to extract and click "Save Texture (.png)". Fmodel will create a folder called "Output" where it will export the texture files. Usually it will be placed on the desktop by default. If you're having trouble finding it, go to the "Settings" tab at the top of the screen. In the "General" tab, the first option should show you where your Output folder is, and will allow you to move it if you want.
Editing/creating our own textures
Editing or creating your own textures is fairly straightforward. Use the editing software of your choice to make changes to the existing textures, or create your own from scratch. Whatever you want to do with your mod, you'll probably want to have a guide as to what sections of the texture will apply to what parts of the car when in-game, (If you can do it without a vehicle template you can skip to the next section). In order to do this you'll want to download vehicle templates. I use vehicle templates created by Udegani, who has done some great work creating vehicle templates for everyone to use. You can download Udegani's vehicle templates from this google drive folder. Download the template for the vehicle you are using and open Blender. Select "General" on the "New File" list on the opening screen and then delete the grey cube that loads in as default. Then go to the "File" tab in the top left of the screen. Go to "Import" and click "glTF 2.0 (.glb/.gltf)" and select the vehicle template you just downloaded (it will be a .glb file). After a brief loading period you should see a featureless grey 3d model of the car you're making the livery for.
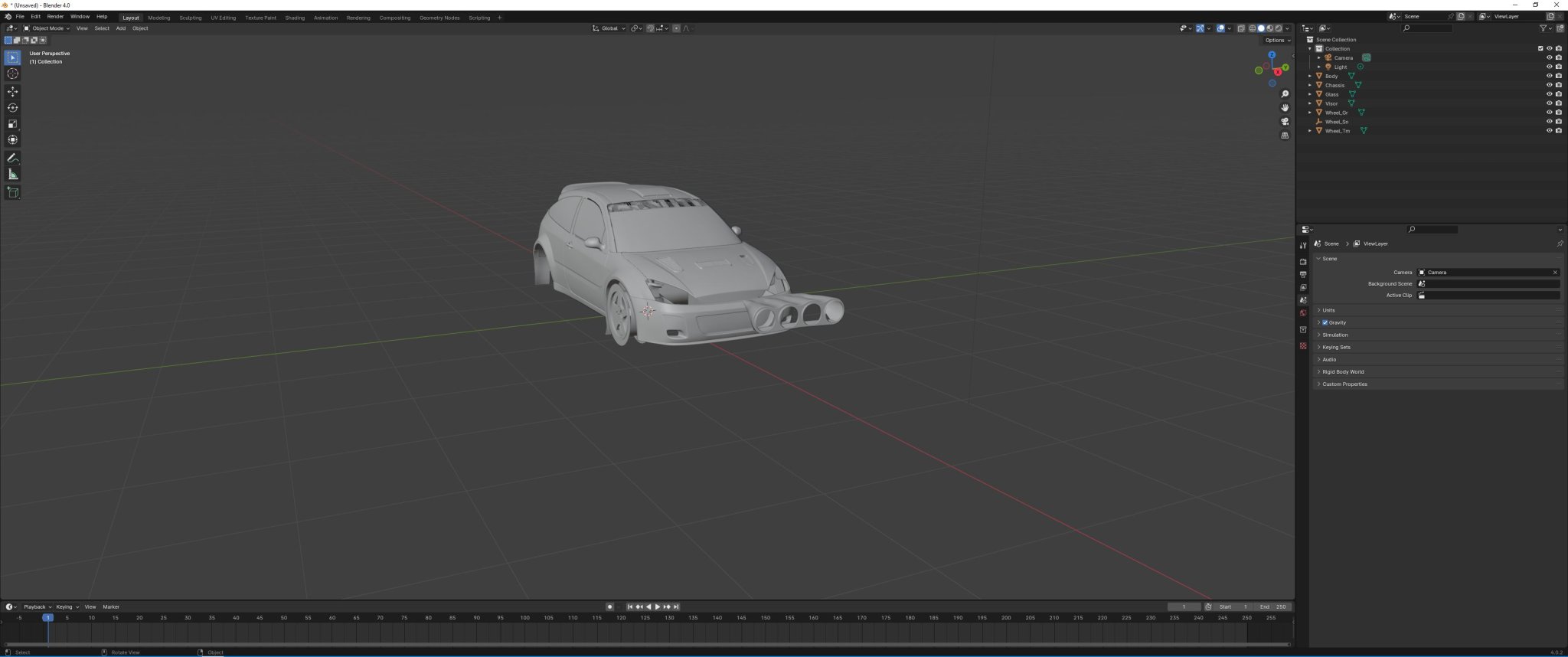
Click on the "Texture Paint" tab on the top of the screen. Then, on the right side of the screen click the "Body" tab and select the "Material" tab near the bottom right of the screen marked by the red and grey sphere.
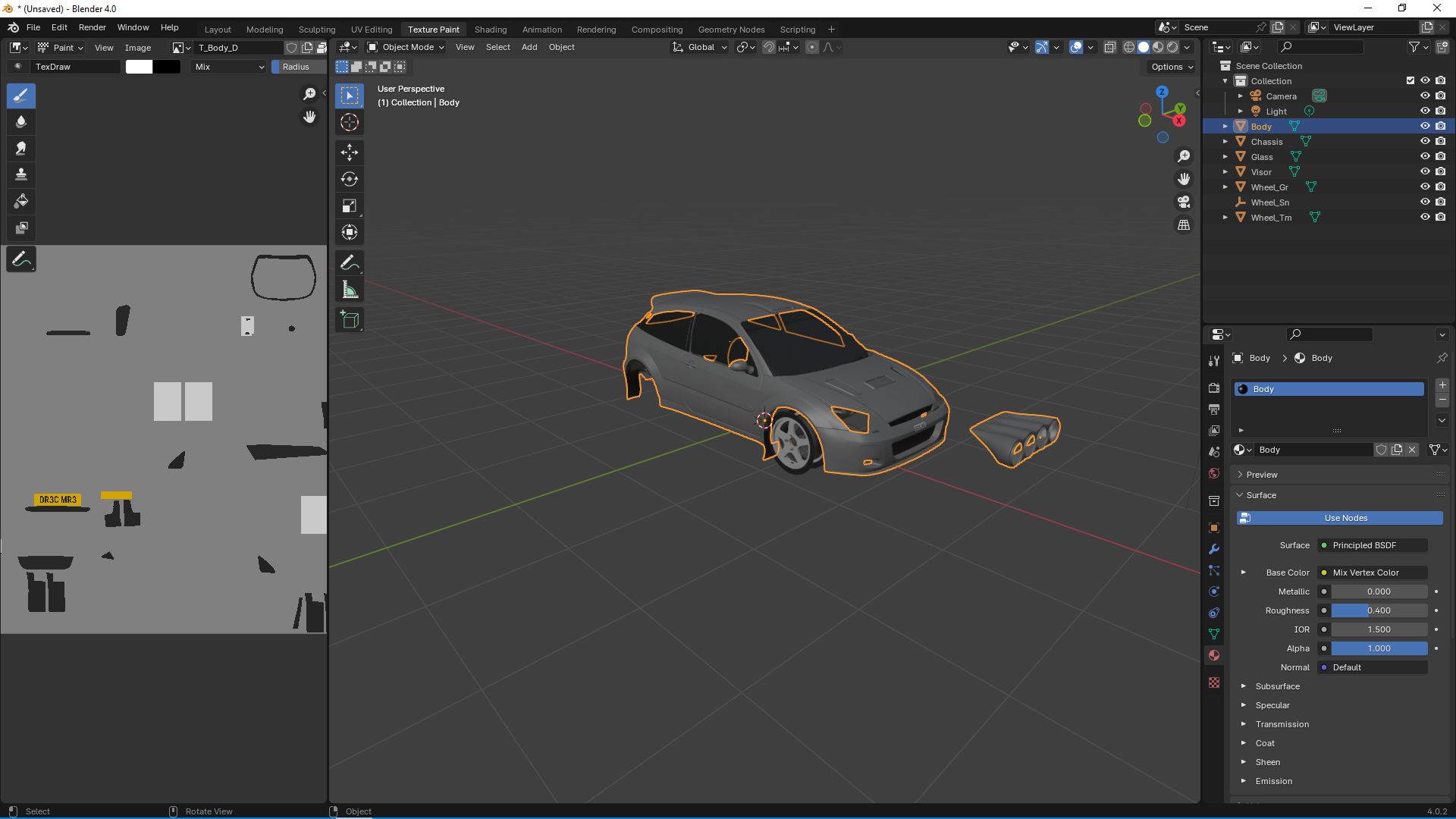
Press the "Base Color" option, which should have "Mix Vertex Color" as its default option, and under the "Texture" list, select "Image Texture". You can then press "Open" and select the texture you want to apply to the car. On the left of the screen you should see a window for editing flat 2D textures. If no texture shows up automatically, click the small photo icon the left of the "New" tab and select the texture. While we're focusing on the body texture, that texture will be T_Body_D. Next, go to the top left of this window, and click on the "View" drop-down box and select "Paint". On the left side of the screen, there will be different icons. Select the paint bucket icon named "Fill" and click the background of the 2D texture. It should be white by default. Then, in the window with the cars' 3D model, click "Object Mode" and then click "Texture Paint" from the drop-down list. The texture editing window should now have the cars' alpha channel displayed over the top of the texture, showing you the position of the different body panels of the car.
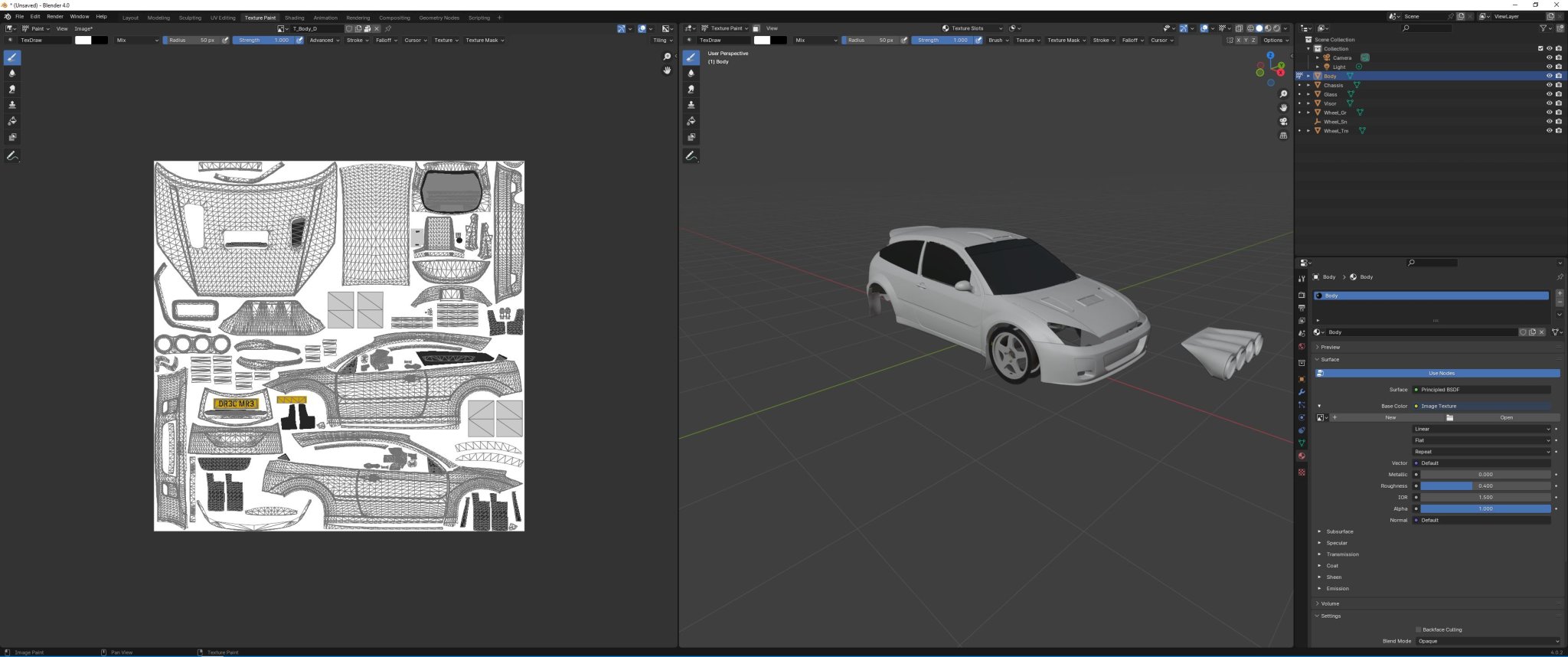
You can now take a screenshot of the 2D texture on the left of the screen and use that as a template for making your own texture by taking that screenshot and removing the white-coloured background, leaving only the wireframe body panels. When creating your textures, use the template as a reference so you know where to place any decals or colour. For example:
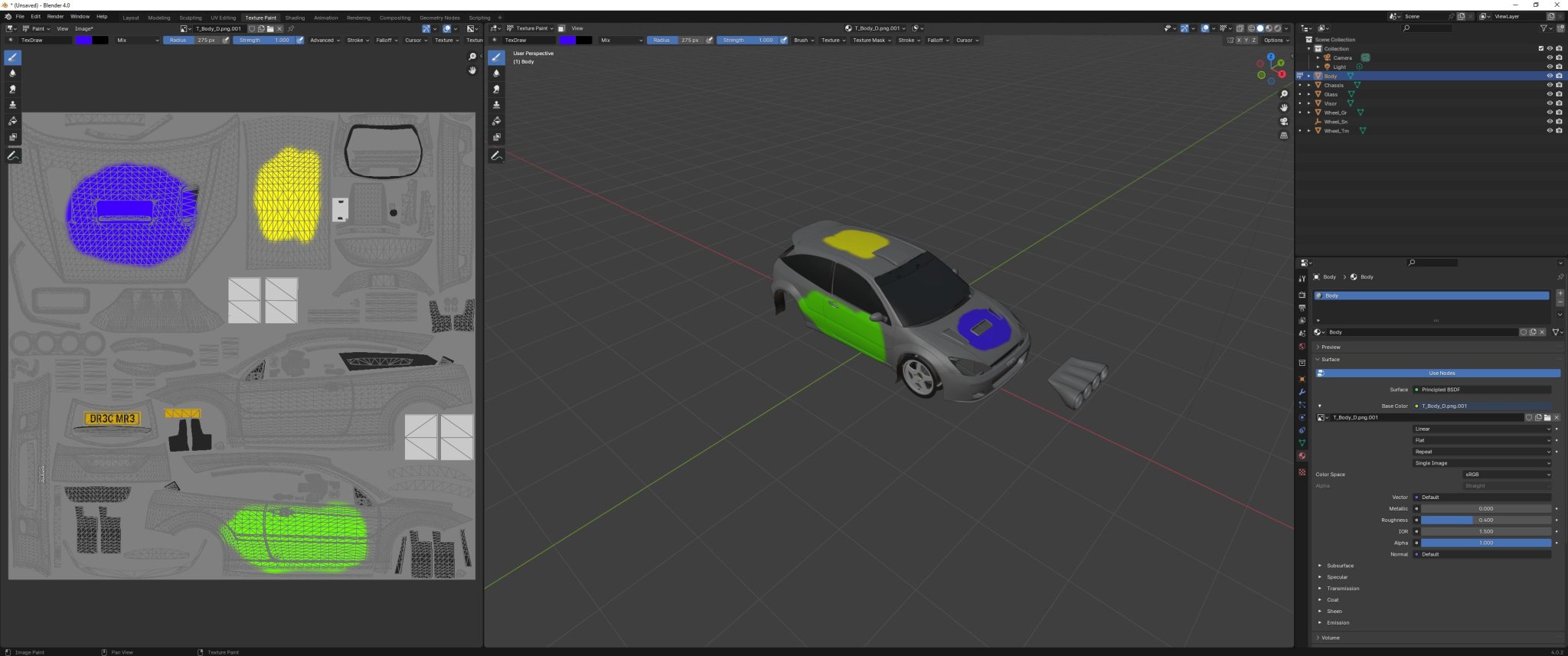
I've used different colours to show what each part of the texture applies to what part of the car. If you're unsure which part of the 2D texture you need to change to change something on the 3D model, you can paint the part of the car on the 3D model, and the colour will show up on the corresponding section of the 2D texture (as long as the same texture file is selected in both windows). With Udegani's vehicle templates, you can also preview your glass, visor and wheel textures. Simply select the corresponding body part on the right of the screen and apply the texture in the same way you did with the body texture.
Something to keep in mind is that you'll have to make a specular map any body, glass and wheel textures. I really don't know anything about specular maps, apart from that they determine how your texture will shine and reflect light. To make a specular map, I just make a basic copy of the specular map that my modded livery will replace. To do this I turn the saturation on the texture to 0, making it black and white. Then I fill the background around the decals with the same dark red used in the in-game specular maps, before creating a square that covers the entire texture, changing its colour to the same dark red tint and setting its opacity to 50%. I'm really not very good at specular maps, so only follow this example if you don't know how to make them either.
When you have finished editing/creating your textures, import them into blender and double-check that they are correct. If they are, make sure you save/export them from you're photo editing software as a .png file. You MUST save your textures with the same names as the original texture's files. For example:
T_Body_D - Body texture
T_Body_S - Body specular map
T_Glass_D - Glass texture
T_Glass_S - Glass specular map (your glass texture will not apply in game without this so make sure you create one!)
When you are happy with your textures, you are ready for the next step.
Cooking your texture files
In order to have your textures apply in game, they must be converted to .uasset and .uexp files. This must be done in Unreal Engine. Open UE and create a new project. I've called my project "WRC_Texturing_Mod". When you have opened your new project, drag your texture files into the area marked in blue and press the "Save All" button marked in red:
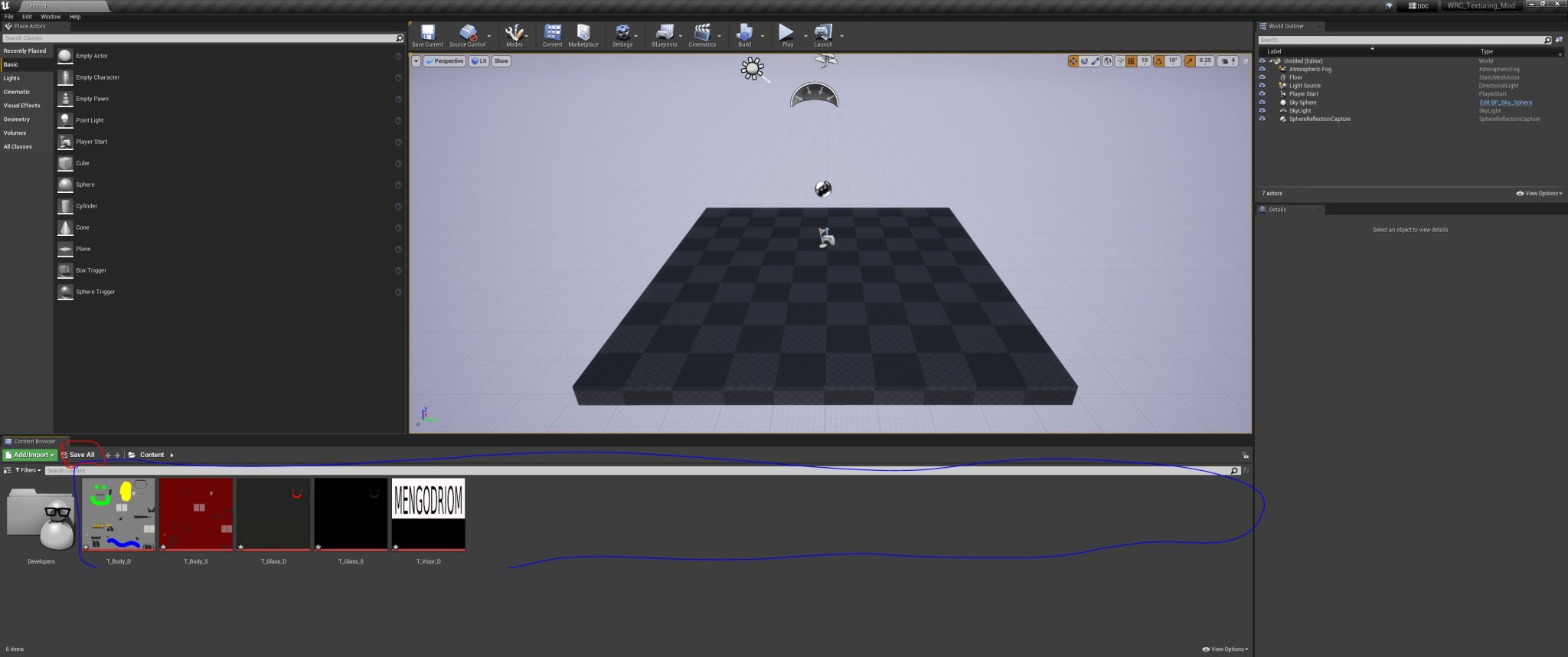
If you're having a problem with compressed/pixelated textures unexpectedly showing up in game, right click your textures, click "Edit" and scroll down to the "Level Of Detail" settings on the right side of the editor. Click the downward arrow to expand the section, and tick the "Never Stream" box, then click save in the top left. After your textures have been saved. Go to the top left of the screen and click "File", followed by "Cook Content For Windows". This should only take a few moments and will make a sound upon completion.
Creating the .pak file
To create our modded pak file, first we need to create the folder that will be converted into our pak file. Create a new folder on the desktop. It can be named whatever you like, as long as it ends with "_P". If it does not end with "_P" Unreal Pak will not create the pak file properly and your mod will not work.
For this example, we'll create a folder and call it "Tutorial_Mod_P". Inside this folder, you need to create the exact same folder hierarchy that the game uses. The folder hierarchy you need to create is as follows:
As we are using the 2001 Focus for this mod, "Car Name" is replaced by "Ford_Focus_Wrc_01_Fofo01". If you are creating a mod with a different car, simply name the folder as the car's in-game name (without the quotation marks). We can now place the texture files that we cooked in Unreal Engine into the "Textures" folder. To find these files, go to:
Documents\Unreal Projects\"Your project name"\Saved\Cooked\WindowsNoEditor\"Your project name"\Content
Inside should be your texture files. They will be in .uasset and .uexp formats (potentially other formats such as .ubulk depending on what texture compression settings you have chosen). Drag all of your texture files into the "Textures" folder in your mod folder (you can ignore the "ShaderArchive" and "ShaderAssetInfo" files). Your folder is now ready to be used to create a pak file. Before you do so, make sure that every folder and file inside your mod folder is spelled exactly the same as the files/folders you are replacing. It is case-sensitive and if you make any spelling mistakes in the file/folder names, or have your files in the wrong folder, or have your folders in the wrong order, your mod will not work properly. Additionally, if you extracted/want to replace any textures in the cars' "Common" folder, make sure you create a "Common" folder, and a "Textures" folder inside that, in the "Liveries" folder and place the appropriate textures inside.
To create your pak file, extract everything inside the Unreal Pak zip file you downloaded into a folder. Then place your mod folder inside. Drag and drop your mod folder onto the "UnrealPak-With-Compression" batch file. A command prompt window will open showing the progress of the pak file creation. It should only take a second or two, and when finished, press any key to close to command prompt. There will now be a pak file with the same name as your mod folder, in the case of this example, "Tutorial_Mod_P.pak". You can now take this pak file and place it in the "Paks" folder that you chose for Fmodel to use previously. If you haven't done already, make sure you follow this tutorial by ehera to enable the use of modded pak files.
Your mod is now complete! This is what my example mod looked like in-game:


You will need the following programs:
- Fmodel
- Blender (not necessary but extremely useful)
- A photo editing tool to edit your textures (I use Photopea)
- Unreal Engine 4.27
- Unreal Pak
Side note: the link to download Unreal Pak is my link, but I had nothing to do with the creation of Unreal Pak. Full credit goes to Allcoolthingsatoneplace. I only have this link because the download for Unreal Pak on Github doesn't seem to have all of the required .bat commands.
For this tutorial, We will create an example mod called "Tutorial_Mod" just so you can have a visual example to use. We will also be making this mod using a modded .pak file rather than using Unreal Mod Unlocker, so we can skip UMU's very long and annoying loading times.
Essentially, making a livery mod for this game can be simplified to 4 general steps:
- Extracting the assets you need
- Editing the textures you have extracted
- Cooking the texture files in UE
- Creating the .pak file
To start, download Unreal Engine if you haven't alread. Unfortunately you will need an Epic Games account. It may automatically start by downloading Unreal Engine 5, so make sure it's downloading Unreal 4.27 instead.
You can click on the little drop down arrow circled in red to choose different versions to install. We're doing this step first as it can take quite a while to download, so we can be doing other work while waiting for UE to download.
Extracting your assets
When starting to make your mod, you might want to use some of the pre-existing textures in the game, either to make small edits to them, or to use them as a reference when creating completely new textures. To do this launch Fmodel. Go to the top left of the screen and click on the "Directory" tab, and click "Selector". This will open the Directory Selector.
In the UE Versions box, select the latest UE4 build (4.28 as of the time of writing). In the Directory box click the 3 little dots to change the directory that Fmodel will look in for the games' files. For WRC all of the assets are kept in .pak files in the "Paks" folder. For the Steam version of the game the folder you need to select is "Program Files (x86)\Steam\steamapps\common\EA SPORTS WRC\WRC\Content\Paks", (it may be a good idea for you to create a desktop shortcut to this folder). When you have selected the directory, the space under "Game archives" on the left of the screen should populate with the games' pak files. However, these pak files are encrypted. You will need the games' AES encryption key to extract the files. I'm not exactly sure about how legal it is for me to directly give you the encryption key on here, so I'm just going to link you to a website where you can get it:
https://*********/forum/viewtopic.php?f=10&t=100672
When on this website, scroll down to the "Keys" section, and scroll through the list to find EA Sports WRC. Once you have the key, go back to Fmodel and click the "Directory" tab, and then click "AES". It will open up a window where you can paste the encryption key into a box marked "Main Static Key". Press "Ok" and the games' pak files should decrypt allowing you to parse them. On the left of the screen find the box marked "Loading Mode" and select "All" in the drop-down list. Then press "load". Fmodel will then take you to the "Folders" tab, and you can now start browsing/extracting the games' files.
For our example mod, we're going to make a custom livery for the Ford Focus 2001, so we need to navigate to this cars' folder. To do this, navigate the folder list on the left of the screen. Vehicle files are located in "WRC/Content/WRC/Vehicles/Cars". You'll then see a long list of folders with the technical names the game has for all of the cars.
It should be fairly easy to figure out which folder contains the files for which car. For the 2001 Focus, we want the "Ford_Focus_Wrc_01_Fofo01" folder. For any other car, simply choose the corresponding folder. Then open the folder and open the "Liveries" folder inside it. You will see a minimum of 3 folders inside the "Liveries" folder. The most common are "00", "Common" and "User". If the car has more than 1 livery that you can choose in the game, it will have more folders, each one of them containing the files for a different livery. What you need to do next is to choose what livery you want your modded livery to replace in game. Because of the way this game is made, you can't add additional liveries into the game, you can only replace existing ones. Think of each car having "slots" for liveries. You can only have 1 livery for each one of these "slots" that a car has, so choose which one you want to replace carefully. If the car you have selected only has a single livery slot available, then you can only replace that one. Its files will be in the folder named "00".
If the car has multiple liveries, each new livery will have its own folder that will go up 1 number. For example livery 2 for that car would be in the folder "01", while the 3rd livery would be in folder "02". If you aren't sure which folder is for which livery, go to the "UI" folder above the "Vehicles" folder. Inside the UI folder, go to Textures\VehicleRenders\Side, and then select the folder with the class name of the car you want. Open that folder and find the car livery you want to preview. Double click on the .uasset file and Fmodel will open a picture of the livery that is shown in the file name. In this case livery number 1, marked "00"
Once you have chosen the livery you want to replace, open its corresponding folder in the Vehicles\Cars folder. For the example mod we're going to replace livery 00. Double click on "Textures" and Fmodel will show you a list of all of the texture files for that livery. If you double click any of them it will show you that texture on the right of the screen. To extract any of the textures, right click on what you want to extract and click "Save Texture (.png)". Fmodel will create a folder called "Output" where it will export the texture files. Usually it will be placed on the desktop by default. If you're having trouble finding it, go to the "Settings" tab at the top of the screen. In the "General" tab, the first option should show you where your Output folder is, and will allow you to move it if you want.
Editing/creating our own textures
Editing or creating your own textures is fairly straightforward. Use the editing software of your choice to make changes to the existing textures, or create your own from scratch. Whatever you want to do with your mod, you'll probably want to have a guide as to what sections of the texture will apply to what parts of the car when in-game, (If you can do it without a vehicle template you can skip to the next section). In order to do this you'll want to download vehicle templates. I use vehicle templates created by Udegani, who has done some great work creating vehicle templates for everyone to use. You can download Udegani's vehicle templates from this google drive folder. Download the template for the vehicle you are using and open Blender. Select "General" on the "New File" list on the opening screen and then delete the grey cube that loads in as default. Then go to the "File" tab in the top left of the screen. Go to "Import" and click "glTF 2.0 (.glb/.gltf)" and select the vehicle template you just downloaded (it will be a .glb file). After a brief loading period you should see a featureless grey 3d model of the car you're making the livery for.
Click on the "Texture Paint" tab on the top of the screen. Then, on the right side of the screen click the "Body" tab and select the "Material" tab near the bottom right of the screen marked by the red and grey sphere.
Press the "Base Color" option, which should have "Mix Vertex Color" as its default option, and under the "Texture" list, select "Image Texture". You can then press "Open" and select the texture you want to apply to the car. On the left of the screen you should see a window for editing flat 2D textures. If no texture shows up automatically, click the small photo icon the left of the "New" tab and select the texture. While we're focusing on the body texture, that texture will be T_Body_D. Next, go to the top left of this window, and click on the "View" drop-down box and select "Paint". On the left side of the screen, there will be different icons. Select the paint bucket icon named "Fill" and click the background of the 2D texture. It should be white by default. Then, in the window with the cars' 3D model, click "Object Mode" and then click "Texture Paint" from the drop-down list. The texture editing window should now have the cars' alpha channel displayed over the top of the texture, showing you the position of the different body panels of the car.
You can now take a screenshot of the 2D texture on the left of the screen and use that as a template for making your own texture by taking that screenshot and removing the white-coloured background, leaving only the wireframe body panels. When creating your textures, use the template as a reference so you know where to place any decals or colour. For example:
I've used different colours to show what each part of the texture applies to what part of the car. If you're unsure which part of the 2D texture you need to change to change something on the 3D model, you can paint the part of the car on the 3D model, and the colour will show up on the corresponding section of the 2D texture (as long as the same texture file is selected in both windows). With Udegani's vehicle templates, you can also preview your glass, visor and wheel textures. Simply select the corresponding body part on the right of the screen and apply the texture in the same way you did with the body texture.
Something to keep in mind is that you'll have to make a specular map any body, glass and wheel textures. I really don't know anything about specular maps, apart from that they determine how your texture will shine and reflect light. To make a specular map, I just make a basic copy of the specular map that my modded livery will replace. To do this I turn the saturation on the texture to 0, making it black and white. Then I fill the background around the decals with the same dark red used in the in-game specular maps, before creating a square that covers the entire texture, changing its colour to the same dark red tint and setting its opacity to 50%. I'm really not very good at specular maps, so only follow this example if you don't know how to make them either.
When you have finished editing/creating your textures, import them into blender and double-check that they are correct. If they are, make sure you save/export them from you're photo editing software as a .png file. You MUST save your textures with the same names as the original texture's files. For example:
T_Body_D - Body texture
T_Body_S - Body specular map
T_Glass_D - Glass texture
T_Glass_S - Glass specular map (your glass texture will not apply in game without this so make sure you create one!)
When you are happy with your textures, you are ready for the next step.
Cooking your texture files
In order to have your textures apply in game, they must be converted to .uasset and .uexp files. This must be done in Unreal Engine. Open UE and create a new project. I've called my project "WRC_Texturing_Mod". When you have opened your new project, drag your texture files into the area marked in blue and press the "Save All" button marked in red:
If you're having a problem with compressed/pixelated textures unexpectedly showing up in game, right click your textures, click "Edit" and scroll down to the "Level Of Detail" settings on the right side of the editor. Click the downward arrow to expand the section, and tick the "Never Stream" box, then click save in the top left. After your textures have been saved. Go to the top left of the screen and click "File", followed by "Cook Content For Windows". This should only take a few moments and will make a sound upon completion.
Creating the .pak file
To create our modded pak file, first we need to create the folder that will be converted into our pak file. Create a new folder on the desktop. It can be named whatever you like, as long as it ends with "_P". If it does not end with "_P" Unreal Pak will not create the pak file properly and your mod will not work.
For this example, we'll create a folder and call it "Tutorial_Mod_P". Inside this folder, you need to create the exact same folder hierarchy that the game uses. The folder hierarchy you need to create is as follows:
-WRC
-Content
-WRC
-Vehicles
-Cars
-"Car Name"
-Liveries
-00
-Textures
As we are using the 2001 Focus for this mod, "Car Name" is replaced by "Ford_Focus_Wrc_01_Fofo01". If you are creating a mod with a different car, simply name the folder as the car's in-game name (without the quotation marks). We can now place the texture files that we cooked in Unreal Engine into the "Textures" folder. To find these files, go to:
Documents\Unreal Projects\"Your project name"\Saved\Cooked\WindowsNoEditor\"Your project name"\Content
Inside should be your texture files. They will be in .uasset and .uexp formats (potentially other formats such as .ubulk depending on what texture compression settings you have chosen). Drag all of your texture files into the "Textures" folder in your mod folder (you can ignore the "ShaderArchive" and "ShaderAssetInfo" files). Your folder is now ready to be used to create a pak file. Before you do so, make sure that every folder and file inside your mod folder is spelled exactly the same as the files/folders you are replacing. It is case-sensitive and if you make any spelling mistakes in the file/folder names, or have your files in the wrong folder, or have your folders in the wrong order, your mod will not work properly. Additionally, if you extracted/want to replace any textures in the cars' "Common" folder, make sure you create a "Common" folder, and a "Textures" folder inside that, in the "Liveries" folder and place the appropriate textures inside.
To create your pak file, extract everything inside the Unreal Pak zip file you downloaded into a folder. Then place your mod folder inside. Drag and drop your mod folder onto the "UnrealPak-With-Compression" batch file. A command prompt window will open showing the progress of the pak file creation. It should only take a second or two, and when finished, press any key to close to command prompt. There will now be a pak file with the same name as your mod folder, in the case of this example, "Tutorial_Mod_P.pak". You can now take this pak file and place it in the "Paks" folder that you chose for Fmodel to use previously. If you haven't done already, make sure you follow this tutorial by ehera to enable the use of modded pak files.
Your mod is now complete! This is what my example mod looked like in-game:
If you have any questions, I'll do my best to answer. Hope this helped everyone 









