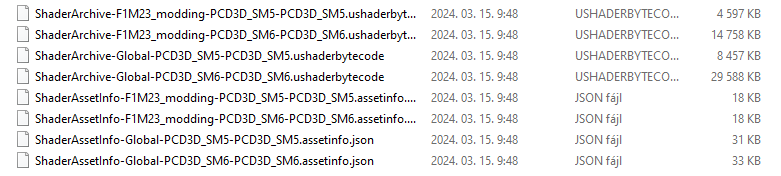Ultimate F1 Manager 23 Modding Tutorial
What you need:
UnrealPak (download link)
Unreal 5.1.1 (download Epic Games then Unreal 5.1.1)
Locres Unpacker (you can change team names or other things with it)
FModel (easy to export Locres File [to change team names etc] - download link)
UModel (easily export texture files - download link)
Photoshop or other image editor (i only know how to use Photoshop)
Drive folder with softwares downloads: https://drive.google.com/drive/folders/1hUT90pHt0nl2tVyUslNJ-MOMHY8WD1Xv?usp=drive_link
How you do it:
1. How to Export Locres and Texture Files:
- Open FModel and click on the double arrows to ADD UNDETECTED GAME
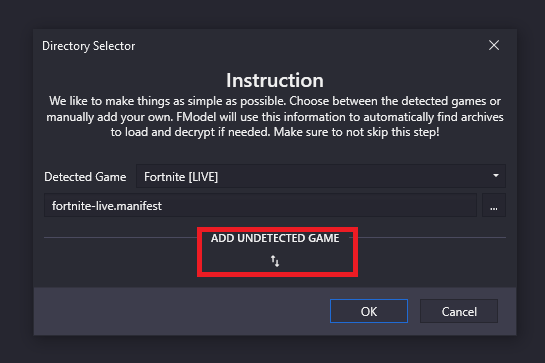
- Put the name you want and the Steam Directory for your game
- Click on the blue + button
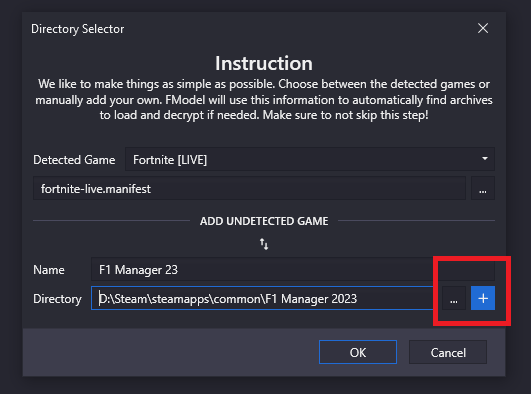
- Click on OK, then FModel will tell you to restart the app, click OK again
- Click on Directory at the upper left then click AES and insert this key: 0x43A5CEC244E89A3E109E14EDE787569E79C9CDECBB09857C6FEF080F14898EF9
- A list of Game Archives will appear, the main .pak to open is "pakchunk0-Windows.pak", click to open the folders
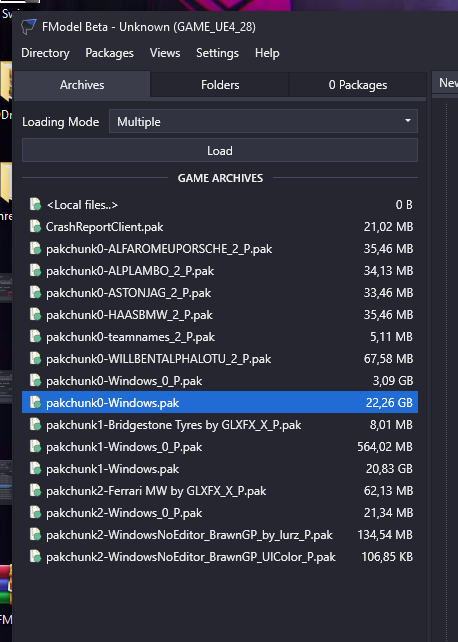
The path to the Locres File:
Content > Localization > Volta > en [or the language you play of course] = and export uasset Volta.locres
After that, if you click on Settings the Output Directory is the place where every exported uasset are, open this folder
2. How to edit Team Names with the Volta.locres file using FModel
- Find the Volta.locres file inside FModel exports
- After you extracted the Locres Unpacker, just drag the Volta.locres file to the UE4-Locres-Unpacker.exe, it will create a Volta text document, open it
- Use the 'Replace word' in your text editor software, and change whatever you want, save, and drag the changed Volta text document to UE4-Locres-Unpacker.exe, it will create a Volta-new.locres, change the name to Volta.locres just to make sure you wont forget cuz we will need this exactly name
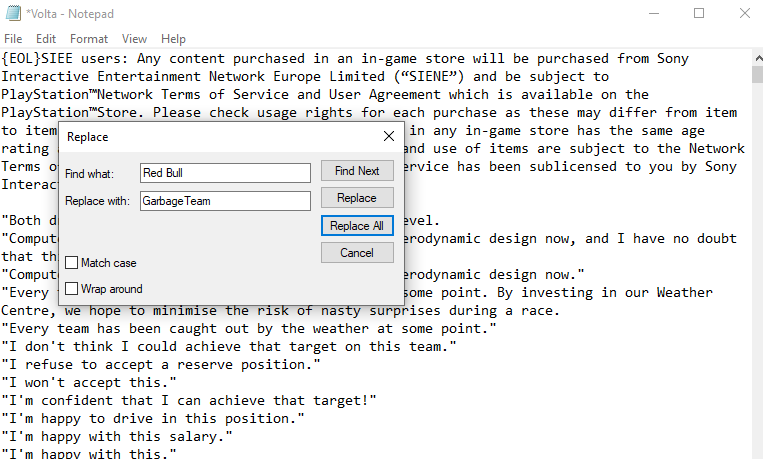
3. How to export and edit Textures using UModel and Photoshop
- Open umodel_materials_ue5, put the Path to Steam and F1 Manager 23
- Click on Override game detection - Unreal engine 4 on the left and Unreal engine 5.1 on the right, and click ok
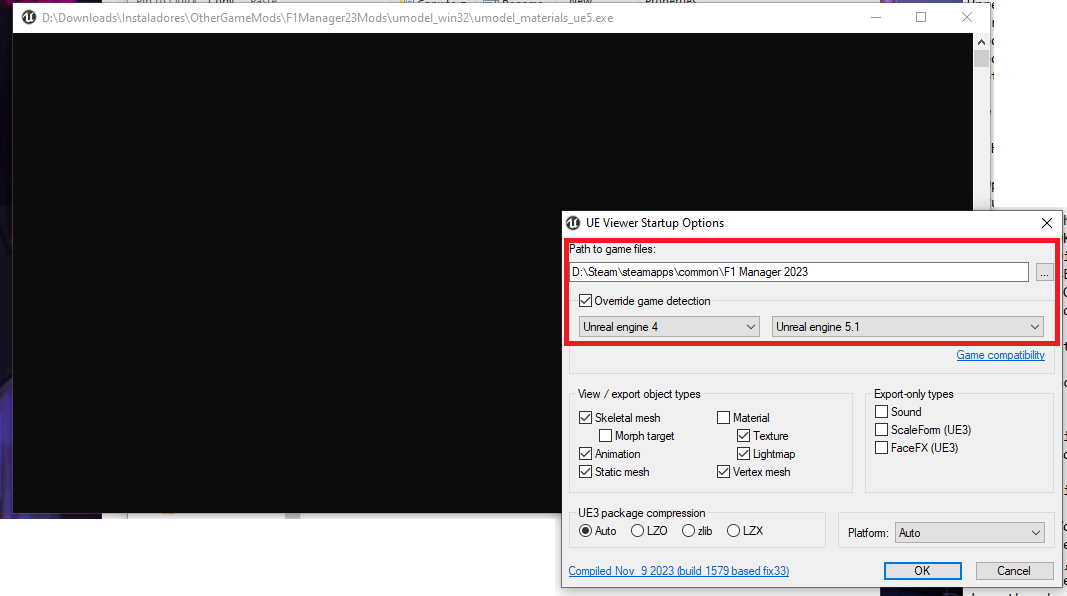
- UModel will ask for the AES Key, its the same as we used on FModel: 0x43A5CEC244E89A3E109E14EDE787569E79C9CDECBB09857C6FEF080F14898EF9
- It will open lots of folders, like it happened when we used FModel
The path to important textures:
Cars liveries: Game > Cars > TeamCars > TeamCars2023 > [TEAM NAME] > Textures = select the uassets files inside Textures and click on Export, then export to the folder you want and i recommend you to use TGA Texture Format
Team logos: Game > Headquarters > HQ_TeamBranding > [TEAM NAME] > Textures
UITextures > TeamLogos > Full/Notification/Small/Standard
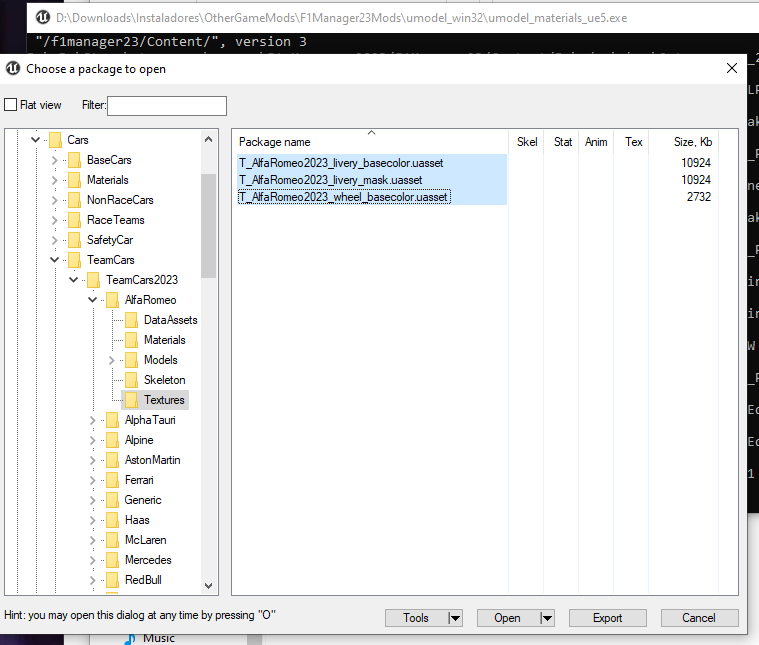
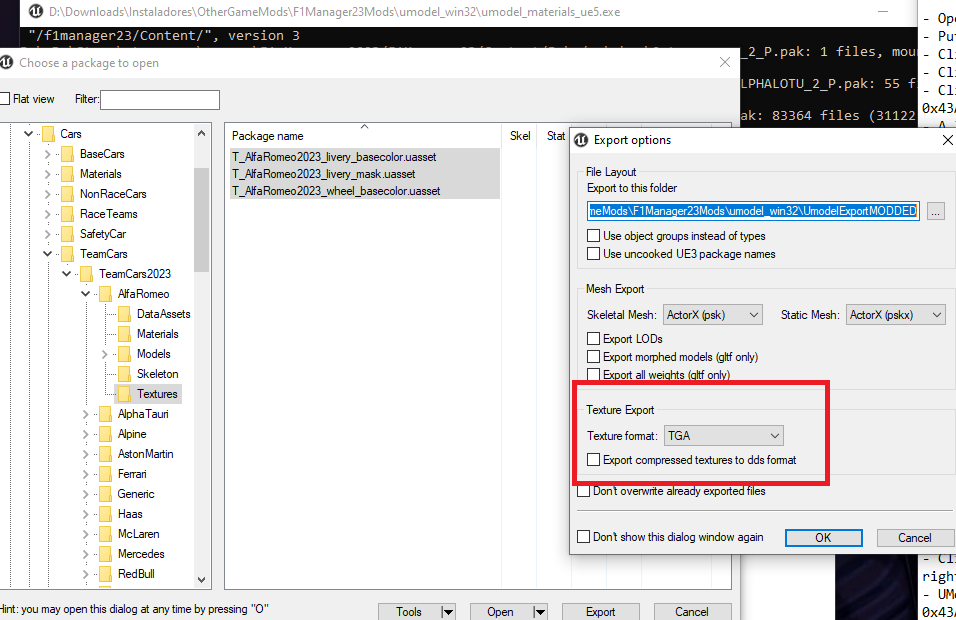
4. Editing Textures
To this part, i will not make a complete tutorial, as im not an expert designer or anything, i will just try to help to avoid the little problems that i encountered
- In the UModel folder you choose to export the textures, open then with Photoshop
- After you edited what you want, you need to be careful with a few things:
In liveries masks, you need to use green/blue saturated colors on areas that have colors different than the darker ones (at least is what i think, cuz when i not used these saturated colors the livery was strange in game)

In the logos files, create a black background layer, click on channels, select your logo area, and save the selection as a channel, if you dont do this, the logo will be without the transparent background
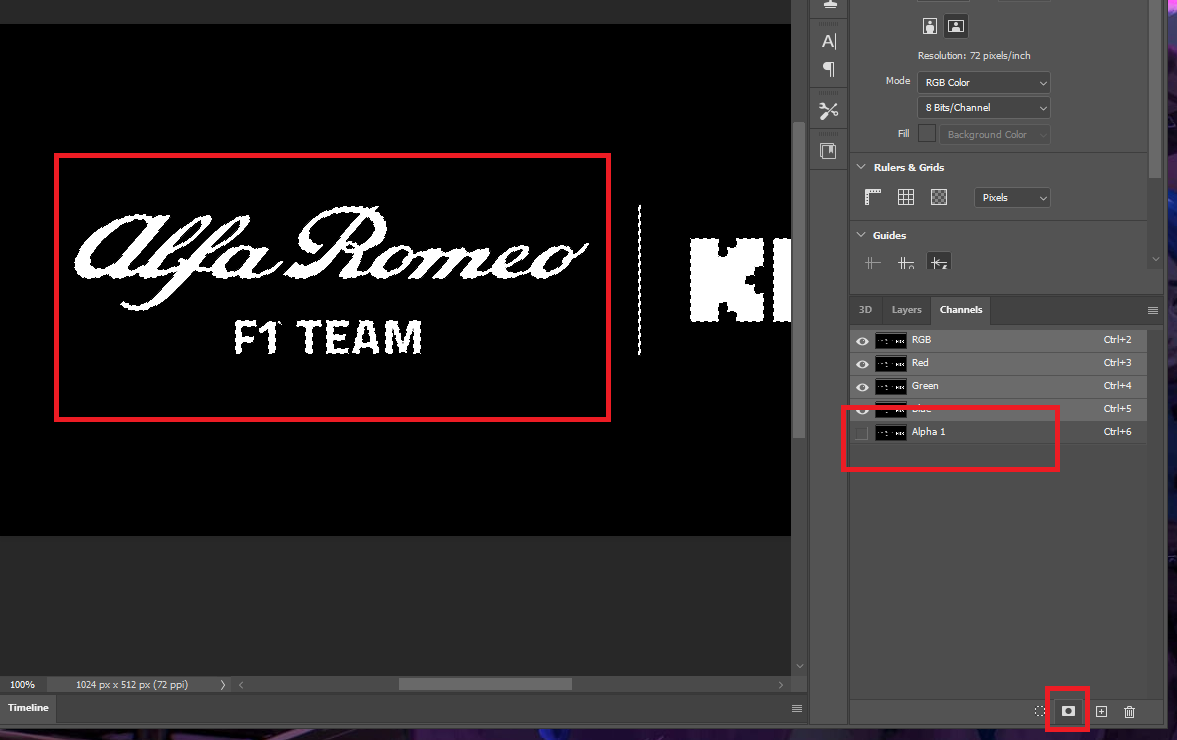
- Save the textures as TGA
5. Transforming your changes on new uassets files using Unreal Engine 5.1.1
- Open the UE 5.1.1 and create a new project
You will need to change some settings, or nothing will work:
Click on Plaforms > Packaging Settings > Set Use Pak File to False (just unclick the blue tick) and set Cook everything in the project content directory to True
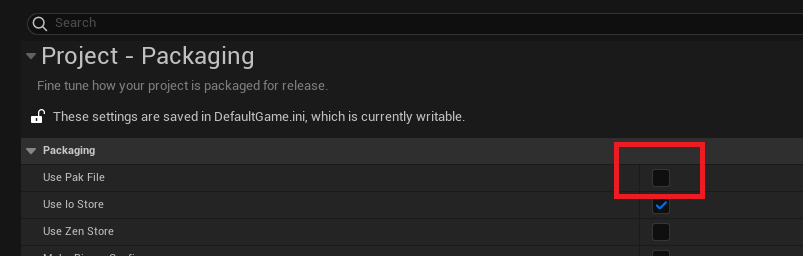
What you need:
UnrealPak (download link)
Unreal 5.1.1 (download Epic Games then Unreal 5.1.1)
Locres Unpacker (you can change team names or other things with it)
FModel (easy to export Locres File [to change team names etc] - download link)
UModel (easily export texture files - download link)
Photoshop or other image editor (i only know how to use Photoshop)
Drive folder with softwares downloads: https://drive.google.com/drive/folders/1hUT90pHt0nl2tVyUslNJ-MOMHY8WD1Xv?usp=drive_link
How you do it:
1. How to Export Locres and Texture Files:
- Open FModel and click on the double arrows to ADD UNDETECTED GAME
- Put the name you want and the Steam Directory for your game
- Click on the blue + button
- Click on OK, then FModel will tell you to restart the app, click OK again
- Click on Directory at the upper left then click AES and insert this key: 0x43A5CEC244E89A3E109E14EDE787569E79C9CDECBB09857C6FEF080F14898EF9
- A list of Game Archives will appear, the main .pak to open is "pakchunk0-Windows.pak", click to open the folders
The path to the Locres File:
Content > Localization > Volta > en [or the language you play of course] = and export uasset Volta.locres
After that, if you click on Settings the Output Directory is the place where every exported uasset are, open this folder
2. How to edit Team Names with the Volta.locres file using FModel
- Find the Volta.locres file inside FModel exports
- After you extracted the Locres Unpacker, just drag the Volta.locres file to the UE4-Locres-Unpacker.exe, it will create a Volta text document, open it
- Use the 'Replace word' in your text editor software, and change whatever you want, save, and drag the changed Volta text document to UE4-Locres-Unpacker.exe, it will create a Volta-new.locres, change the name to Volta.locres just to make sure you wont forget cuz we will need this exactly name
3. How to export and edit Textures using UModel and Photoshop
- Open umodel_materials_ue5, put the Path to Steam and F1 Manager 23
- Click on Override game detection - Unreal engine 4 on the left and Unreal engine 5.1 on the right, and click ok
- UModel will ask for the AES Key, its the same as we used on FModel: 0x43A5CEC244E89A3E109E14EDE787569E79C9CDECBB09857C6FEF080F14898EF9
- It will open lots of folders, like it happened when we used FModel
The path to important textures:
Cars liveries: Game > Cars > TeamCars > TeamCars2023 > [TEAM NAME] > Textures = select the uassets files inside Textures and click on Export, then export to the folder you want and i recommend you to use TGA Texture Format
Team logos: Game > Headquarters > HQ_TeamBranding > [TEAM NAME] > Textures
UITextures > TeamLogos > Full/Notification/Small/Standard
4. Editing Textures
To this part, i will not make a complete tutorial, as im not an expert designer or anything, i will just try to help to avoid the little problems that i encountered
- In the UModel folder you choose to export the textures, open then with Photoshop
- After you edited what you want, you need to be careful with a few things:
In liveries masks, you need to use green/blue saturated colors on areas that have colors different than the darker ones (at least is what i think, cuz when i not used these saturated colors the livery was strange in game)
In the logos files, create a black background layer, click on channels, select your logo area, and save the selection as a channel, if you dont do this, the logo will be without the transparent background
- Save the textures as TGA
5. Transforming your changes on new uassets files using Unreal Engine 5.1.1
- Open the UE 5.1.1 and create a new project
You will need to change some settings, or nothing will work:
Click on Plaforms > Packaging Settings > Set Use Pak File to False (just unclick the blue tick) and set Cook everything in the project content directory to True