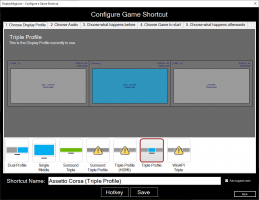Hi!
Do some of your games require that you use your triple monitors individually, yet other games require you use a single NVIDIA Surround or AMD Eyefinity screen? Do you get as frustrated as I do with having to modify your display settings when changing from one game to another?
Well I do! Or I did.
That's why I developed the free and open source DisplayMagician. I wanted to click a single desktop shortcut (or press a keyboard shortcut), and have DisplayMagician do the following for me:
DOWNLOAD DISPLAY MAGICIAN NOW!
(It's free and open source code)
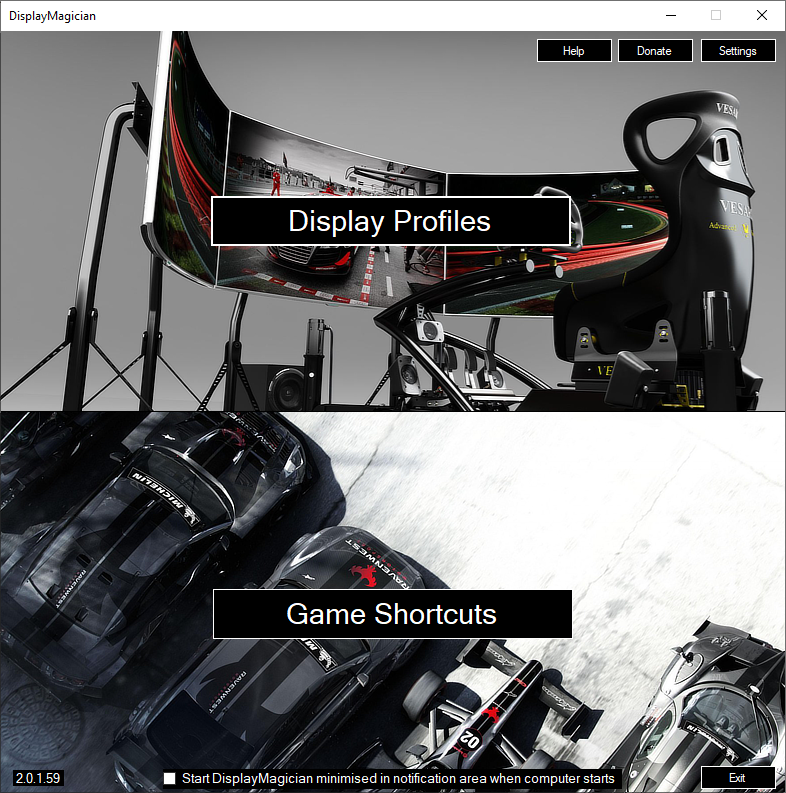
I've written this to scratch a programming itch I've had for a while, and to make my simracing life easier. I'm a big believer in letting software do the work for you, so I hope at least some of you find this useful!
Current features
DisplayMagician lets you set up the following information for each game or application:

You now have 4 different ways you can start your shortcut:
The Desktop Background menu that allows you to change your display profiles with a single click is shown here:
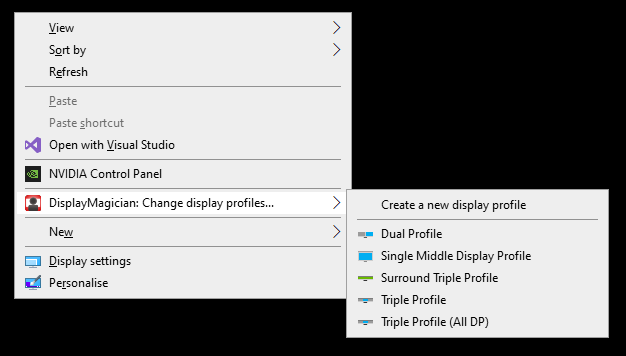
If you find this useful, let me know. I'd love to hear what you think of it, or if there are any features I can improve or add to make your lives easier!
Thanks
Terry
More screenshots:
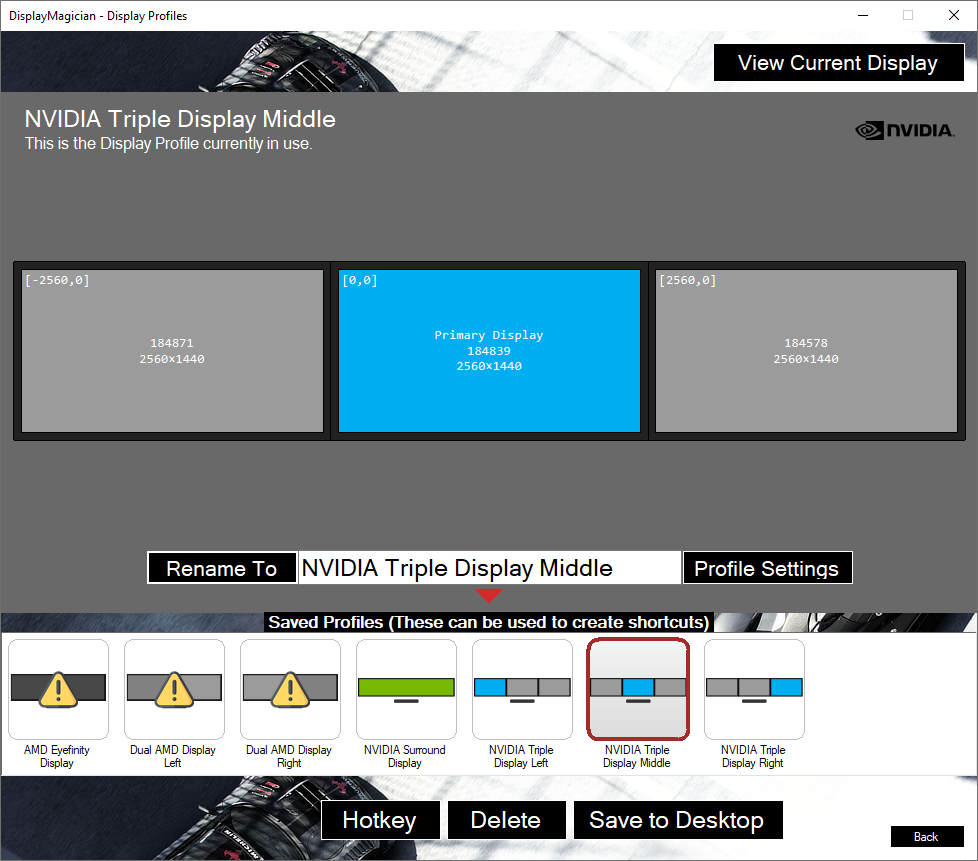
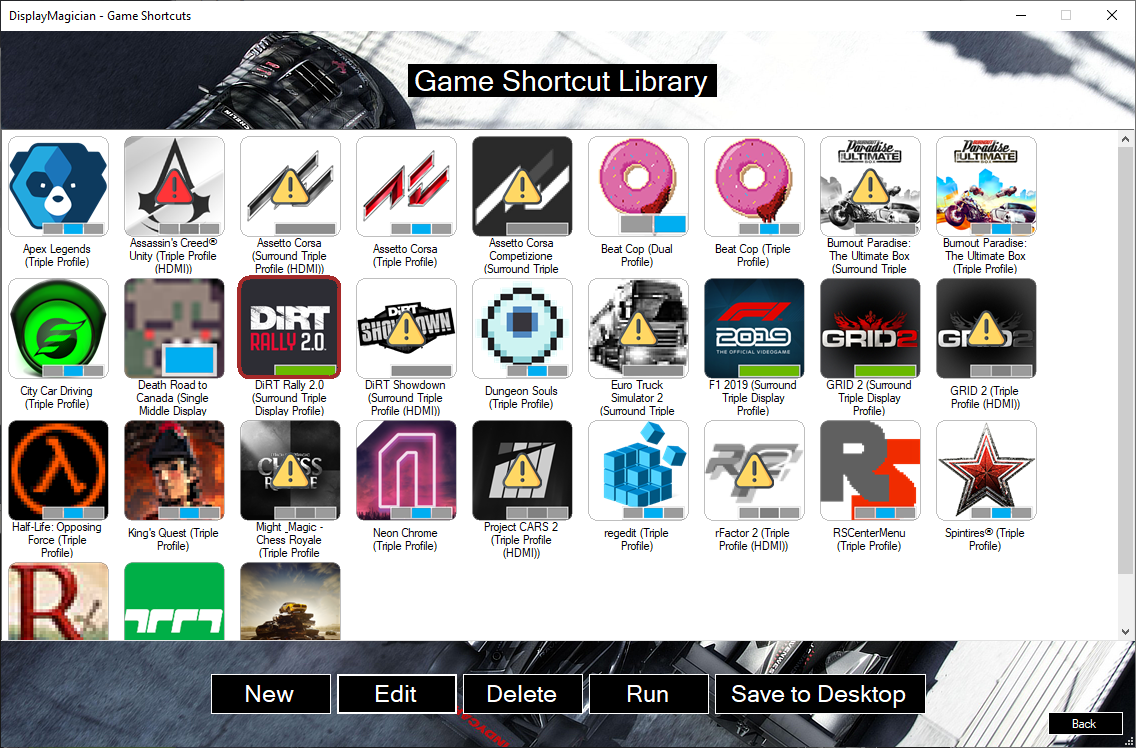
Enjoy!
Do some of your games require that you use your triple monitors individually, yet other games require you use a single NVIDIA Surround or AMD Eyefinity screen? Do you get as frustrated as I do with having to modify your display settings when changing from one game to another?
Well I do! Or I did.
That's why I developed the free and open source DisplayMagician. I wanted to click a single desktop shortcut (or press a keyboard shortcut), and have DisplayMagician do the following for me:
- Change my display settings to what the game needs (and change it back when done)
- Change my audio speaker settings to what the game needs (and change it back when done)
- Change my microphone settings to what the game needs (and change it back when done)
- Pre-start a few applications BEFORE it starts the game (e.g. SimHub, CrewChief)
- Wait patiently while I play my game
- Revert everything back to the way it was automatically when I exit my game!
DOWNLOAD DISPLAY MAGICIAN NOW!
(It's free and open source code)
I've written this to scratch a programming itch I've had for a while, and to make my simracing life easier. I'm a big believer in letting software do the work for you, so I hope at least some of you find this useful!
Current features
DisplayMagician lets you set up the following information for each game or application:
- Create and save a Display Profile to be used within future Desktop Shortcuts
- Save a Game Shortcut that will automatically change to a different Display Profile and start your Game when you double-click on it.
- Run your Game Shortcut using a keyboard shortcut (Hotkey).
- Or start your games by right-clicking on the DisplayMagician Notification Tray icon.
- Choose which Audio Device you want the shortcut to use. Like using the wireless headset when driving? This lets you with a single click.
- Add one or more programs to pre-start before your game or application
- Works with the following Game Launchers:
- Steam
- Ubisoft Uplay
- Origin (Electronic Arts)
- Epic Games
- GOG.com
- Optionally rollback to your previous Display profile once the game or application has closed.
- Or maybe just create a Shortcut that permanently changes to a different Display Profile! The options are endless.
- Also comes with a Shell Extension that allows you to change to a different Display Profile by right-clicking on the desktop background!
- Supports NVIDIA Surround setups, AMD Eyefinity setups and standard Windows multi-desktop views.
- Supports many different connection types including HDMI, DisplayPort, USB and Wireless.
- Supports SuperDisplay and SpaceDesk android-tablet based monitors
- Download and install ‘DisplayMagician’.
- Run ‘DisplayMagician’, and click on the ‘Display Profiles’ button
- Use ‘Windows Display Settings’ or ‘NVIDIA Control Panel’ to configure your display(s) exactly as you would like them (AMD EyeFinity is NOT currently supported).
- ALT-TAB back to DisplayMagician, and you should see the new display configuration shown in the Display Profile window.
- Click the ‘Save As/Rename’ button so that DisplayMagician will remember the current Display Profile so you can use it in your Shortcuts. You will need to do this for each different display configuration you want to use in any of your games or applications.
- Click ‘Back’ button to go back to the Main DisplayMagician window.
- Now that you have some Display Profiles set up, you can create some shortcuts that will use them!
- Click on the ‘Game Shortcuts’ button.
- You will be shown your Shortcut Library window. This is where all your Shortcuts live, and where you have to go if you every want to edit them. Click the ‘New’ button to create a new Shortcut
- Choose the Display Profile you want to use with the Shortcut. Make sure it matches what the game expects
.
- Click on the ‘2. Choose Audio’ tab and select any audio changes that you would like to set for this shortcut.
- Click on the ‘3. Choose what happens before’ tab to choose as many applications as you'd like to start before the main game or application. Examples include SimHub or Crew Chief.
- Click on the ‘4. Choose Game to start’ tab, to choose the main game or application that the Shortcut will start up and then monitor. DisplayMagician will then pause until you close the main game or application.
- Choose the Game from the list shown, or if it’s not listed there then select the game or application executable. You can also choose to not start anything if you want to permanently change to a different display profile. NOTE: If your game isn't listed, then please launch the game at least once directly via game library (e.g. through Steam). DisplayMagician only detects games that have been run at least once.
- Click on the ‘5. Chose what happens afterwards’ tab, and choose if you want to rollback any display changes you make while starting the game, or if you want to keep them. If the ‘auto-suggest name’ option is enabled then a Shortcut Name will be entered in automatically for you. Feel free to change the name if it's not quite right.
- Once you're ready, click the ‘Save’ button to save the Shortcut to the Shortcut Library. If you can only see the outline of a button rather than the word Save, then the shortcut isn't valid yet. You probably have some missing fields you need to fill in. The Save button only shows if you have a valid Shortcut set up. The minimum requirement is to select a Display Profile, and select a main game or application.
- Once you’ve saved the Shortcut, it should appear in the Shortcut Library.
- To create a Desktop shortcut file from your Shortcut, select the Shortcut from the list in your Shortcut Library, and click the ‘Save to Desktop’ button. This will then write the Shortcut to your computer, ready to use!
You now have 4 different ways you can start your shortcut:
- You can double-click on the Desktop shortcut you just saved to the Desktop to start your game; or
- You can right mouse click on the desktop background, and select the Game Shortcut from the DisplayMagician pop-up menu to start your game; or
- You can right mouse click on the DisplayMagician notification tray icon, and select the Game Shortcut from the DisplayMagician pop-up menu to start your game; or
- (optionally) If you've set a Hotkey for your Game Shortcut, you can press the Hotkey keyboard shortcut whenever DisplayMagician is running and your Game Shortcut will run.
The Desktop Background menu that allows you to change your display profiles with a single click is shown here:
If you find this useful, let me know. I'd love to hear what you think of it, or if there are any features I can improve or add to make your lives easier!
Thanks
Terry
More screenshots:
Enjoy!
Attachments
Last edited: