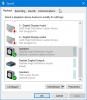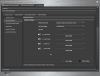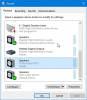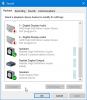Whether you're kinda new around here (like I am) or a regular who only knows some of the drivers here by voice, you might be looking for a way for TeamSpeak to show you who's talking at the moment. TeamSpeak shows you this in its main window, but looking at it while racing is highly impractical (even if you can do that, meaning you're running the game in a window or have other monitor available to put the TS windows there). There's an official overlay thingy called Overwolf, but it's ugly (IMO), bloated and complicated (again, IMO), and, most of all, it doesn't seem to work with RaceRoom. Thankfully there's an alternative solution - a simple little app called TSNotifier (which I was made aware of thanks to an older post by @Ross Garland, so thank him for this, really):
As you can see, it is very simple - it does exactly what it's supposed to, no more, no less. And it's awesome. It can also be configured a fair bit to suit your own tastes and needs - this is just an example of how I've got it configured for my R3E needs. I just thought this could be useful for others, hence this somewhat lengthy (and perhaps needlessly so) "guide".
BTW, just a warning - there are mentions of performance issues with TSNotifier. They didn't elaborate on that much and I'm experiencing none whatsoever with R3E, but I guess there's always a possibility. Try it out and find out for yourself would be my advice here - you've got little to lose and lot (IMO) to gain.
Also, although this is posted in the R3E section and is focused at R3E, it should likely work with other sims as well. You'd just have to modify the settings appropriately, starting with the game's EXE files in gamesettings.ini. Also don't forget that some sims, like Assetto Corsa (or R3E for that matter), are using several executables, so you have to set the options for the correct one(s) to enable the notifications in that game.
1. How to install
Installation should be pretty easy and straightforward. TSNotifier is a stand-alone app, so for the most part, you just install it like you would with any other program. Just go to http://tsnotifier.eu/ and download the latest installer - the link is right up there at the top of the page. Then you run the install (make sure your TS client is not running):


During this process, it also asks you to install the additional TS plugin that it needs to work properly - install it as well (and confirm it is from a trusted source - provided you trust the guy ).
).
2. Basic config
After you've installed it, start the app (as well as TeamSpeak). You should see the app icon somewhere in your system tray:

Now, leave TSNotifier alone for now and instead start R3E. Just let it load into the main menu and then quit the game again. The thing is, TSNotifier monitors fullscreen apps and adds them automatically into its config file. So what we've now done is we've made sure R3E is now added in the config file.
Now we have to enable the actual overaly function. Right-click on the TSNotifier icon in your tray and select "Edit gamesettings.ini...". You should now be looking at a file (in Notepad or whatever editor you're using) that contains all of the TSNotifier settings. This is the most user-unfriendly part of TSNotifier configuration - you have to go through this file and manually edit it to change some of the settings.
What you want to do now is find the settings for the R3E executable files to enable TSNotifier for R3E. What you're looking for is the sections for "RRRE.exe" and optionally also for the "RRREWebBrowser.exe". Look through the file (it should only contain a few items right now if you've just installed TSNotifier) and find the section that should look like this:
[RRRE.exe]
game.enabled=0
[RRREWebBrowser.exe]
game.enabled=0
It should probably be close to the end of the file given that the app has only just added it there. What you want to do is (obviously) change it to this:
[RRRE.exe]
game.enabled=1
[RRREWebBrowser.exe]
game.enabled=1
Now just save the file and close it. That's all the basic config that should be needed, provided you haven't changed anything else in the app from defaults. If you now connect to a TeamSpeak channel and start R3E, you should see TSNotifier working and showing you the name of the channel you're currently connected to and most likely some other things as well.
3. Basic customization - global settings
Now that we have the TSNotifier working (hopefully), we probably want to customize it a bit to only show the information we want it to show so as not to distract us from the racing, as well as customize the position of the notifications. We can do this either by changing the global settings for TSNotifier, or we can do this on a per-game basis.
Configuring the overall settings is easy enough as they're accessible through the TSNotifier menu. If you right click its icon, you'll see several options which affect the global settings - meaning that whatever you change here will affect every game you have the TSNotifier enabled for. If, like me, you only plan on using the TSNotifier with R3E, this is fine. If you plan on using it with more games, you probably don't need to read this anyway (But I'll mention some of the per-game settings later anyway.)
(But I'll mention some of the per-game settings later anyway.)

First up is the "General" section. Here we have several switches you can select or deselect. The most relevant are:
Show speaker - if selected, it shows you the name of the person currently speaking
Also show non-speaker - if selected, you also see the names of people who are currently not speaking (in different color)
Show channel - if selected, it shows you the name of the channel you're connected to
Show log - if selected, TSNotifier shows you the channel event log (like people coming and leaving and stuff like that) and, more importantly, the TS chat
Config log delay... - time to show log events (in ms, so multiply the number of seconds by 1000)
Config chat delay... - time to show chat messages (in ms, so multiply the number of seconds by 1000)
Config max. chat width - the maximum number of characters per row in chat
Show self - if selected, you're also included as both speaker and non-speaker (based on what you chose to display)
How you set this up is entirely up to you. As you can see, I only have Show speaker and Show self enabled - I don't need to see anything else.
There are also three other important options in the main TSNotifier menu. These are:
Speaker position - here you select the position of the names of people speaking (as well as the name of the channel if you have it enabled). Pretty self-explanatory. I have this set at "top-right" because to me it felt like a best position for R3E - flags and other things show up on the left, but no UI elements show up on the right.
Log position - exactly the same as above, except related to the channel log if you have it enabled. I have channel log disabled, so I just left it at default, which is "middle-right".
Colors - again pretty self-explanatory. Here you can set custom colors for various items shown by TSNotifier. I just left it at default.
One final option you can find in the main menu is the "Start with TS3" option. It supposedly does what it says on the tin - as the TSNotifier is a stand-alone app, you have to start it manually by default. This option should take care of this. However, in my experience, it doesn't always work. I'm not sure why, so obviously - your milage may vary.
4. Basic customization - global settings in gamesettings.ini
Even if you're planning on using TSNotifier only with R3E, you probably want to tweak some per-game settings in the gamesettings.ini file, as well as some of the global settings that are not acessible from the menu.
To do so, you once again have to open the gamesettings.ini file and edit it. You can put your global settings into the "default" section of the file (probably somewhere close to the top of the file). These are my settings:
[default]
d3d9.hookMode=0
font.size=26
ext.avatar.show=0
ext.font.outlinewidth=4
The first option was there by default. To be honest, I only have a vague idea of what it does - I had no need to find out more about it.
The second option, as you've probably guessed, sets the size of the notifications to be somewhat bigger than default (which is 22 I believe?). This is obviously entirely up to you. Just test it and see what you like - you don't have to restart the game I believe, just Alt-Tab out of the game, edit the setting, save the file and Alt-Tab back into the game, it should be in effect if I remember correctly.
The third option disables showing small avatars alongside the names. This is again entirely up to you. If you want to see them, either don't put this line in (they're enabled by default I believe) or set the option to 1.
The final option, again pretty self-explanatory, sets the thickness of the text outline. I like the outline a bit thicker, so I've set it to 4. Obviously set this to whatever you prefer based on your font size, colors, taste and so on.
One other option that could be useful here but I'm not using it would be something like:
font.name=Arial
Which obviously sets the font used by the notifications to your preferred font (Arial in this case).
5. Basic customization - per-game settings in gamesettings.ini
Finally, we probably want to tweak some settings on a per-game basis. For example, I've moved the notification area a bit further down from the top right corner to not have the notifications over the position bar in R3E at the top. This is how my R3E section actually looks like to get what you've seen in the video (combined with above):
[RRRE.exe]
game.enabled=1
speaker.offsetY=90
[RRREWebBrowser.exe]
game.enabled=1
speaker.offsetY=90
You can probably guess what speaker.offsetY does - it literally offsets the position of the speaker/channel name notification 90 pixels(?) down from the position you have it set to. I have it set to "top-right", like I've mentioned, but with this offset, it actually shows up below the R3E UI bar, not on top of it. Set to your preference based on the global position you've selected for speaker/channel name notification. Alternatively you can just ignore this setting and set the global position to "middle-right", but since there might be quite a few people talking at the same time occassionally, I went for this option.
Obviously there's also a speaker.offsetX setting to set the X axis offset for this, as well as logscroller.offsetX and logscroller.offsetY, which affect the channel log notifications if you have them enabled.
Finally, If you're trying to set TSNotifier per-game for multiple games, you might want to tweak the default notification positions for given game by using the speaker.position and logscroller.position options here. The values for these are as follows:
-1: default position according to the global setting
0 : set the position to top left corner
1 : set the position to left edge, middle
2 : set the position to top center
3 : set the position to screen center
4 : set the position to top right corner
5 : set the position to right edge, middle
I guess this just about covers most of it. If you've read it all the way through here, my hat's off to you! Hope someone finds this at least a bit useful.
Hope someone finds this at least a bit useful.
As you can see, it is very simple - it does exactly what it's supposed to, no more, no less. And it's awesome. It can also be configured a fair bit to suit your own tastes and needs - this is just an example of how I've got it configured for my R3E needs. I just thought this could be useful for others, hence this somewhat lengthy (and perhaps needlessly so) "guide".
BTW, just a warning - there are mentions of performance issues with TSNotifier. They didn't elaborate on that much and I'm experiencing none whatsoever with R3E, but I guess there's always a possibility. Try it out and find out for yourself would be my advice here - you've got little to lose and lot (IMO) to gain.
Also, although this is posted in the R3E section and is focused at R3E, it should likely work with other sims as well. You'd just have to modify the settings appropriately, starting with the game's EXE files in gamesettings.ini. Also don't forget that some sims, like Assetto Corsa (or R3E for that matter), are using several executables, so you have to set the options for the correct one(s) to enable the notifications in that game.
1. How to install
Installation should be pretty easy and straightforward. TSNotifier is a stand-alone app, so for the most part, you just install it like you would with any other program. Just go to http://tsnotifier.eu/ and download the latest installer - the link is right up there at the top of the page. Then you run the install (make sure your TS client is not running):


During this process, it also asks you to install the additional TS plugin that it needs to work properly - install it as well (and confirm it is from a trusted source - provided you trust the guy
2. Basic config
After you've installed it, start the app (as well as TeamSpeak). You should see the app icon somewhere in your system tray:

Now, leave TSNotifier alone for now and instead start R3E. Just let it load into the main menu and then quit the game again. The thing is, TSNotifier monitors fullscreen apps and adds them automatically into its config file. So what we've now done is we've made sure R3E is now added in the config file.
Now we have to enable the actual overaly function. Right-click on the TSNotifier icon in your tray and select "Edit gamesettings.ini...". You should now be looking at a file (in Notepad or whatever editor you're using) that contains all of the TSNotifier settings. This is the most user-unfriendly part of TSNotifier configuration - you have to go through this file and manually edit it to change some of the settings.
What you want to do now is find the settings for the R3E executable files to enable TSNotifier for R3E. What you're looking for is the sections for "RRRE.exe" and optionally also for the "RRREWebBrowser.exe". Look through the file (it should only contain a few items right now if you've just installed TSNotifier) and find the section that should look like this:
[RRRE.exe]
game.enabled=0
[RRREWebBrowser.exe]
game.enabled=0
It should probably be close to the end of the file given that the app has only just added it there. What you want to do is (obviously) change it to this:
[RRRE.exe]
game.enabled=1
[RRREWebBrowser.exe]
game.enabled=1
Now just save the file and close it. That's all the basic config that should be needed, provided you haven't changed anything else in the app from defaults. If you now connect to a TeamSpeak channel and start R3E, you should see TSNotifier working and showing you the name of the channel you're currently connected to and most likely some other things as well.
3. Basic customization - global settings
Now that we have the TSNotifier working (hopefully), we probably want to customize it a bit to only show the information we want it to show so as not to distract us from the racing, as well as customize the position of the notifications. We can do this either by changing the global settings for TSNotifier, or we can do this on a per-game basis.
Configuring the overall settings is easy enough as they're accessible through the TSNotifier menu. If you right click its icon, you'll see several options which affect the global settings - meaning that whatever you change here will affect every game you have the TSNotifier enabled for. If, like me, you only plan on using the TSNotifier with R3E, this is fine. If you plan on using it with more games, you probably don't need to read this anyway

First up is the "General" section. Here we have several switches you can select or deselect. The most relevant are:
Show speaker - if selected, it shows you the name of the person currently speaking
Also show non-speaker - if selected, you also see the names of people who are currently not speaking (in different color)
Show channel - if selected, it shows you the name of the channel you're connected to
Show log - if selected, TSNotifier shows you the channel event log (like people coming and leaving and stuff like that) and, more importantly, the TS chat
Config log delay... - time to show log events (in ms, so multiply the number of seconds by 1000)
Config chat delay... - time to show chat messages (in ms, so multiply the number of seconds by 1000)
Config max. chat width - the maximum number of characters per row in chat
Show self - if selected, you're also included as both speaker and non-speaker (based on what you chose to display)
How you set this up is entirely up to you. As you can see, I only have Show speaker and Show self enabled - I don't need to see anything else.
There are also three other important options in the main TSNotifier menu. These are:
Speaker position - here you select the position of the names of people speaking (as well as the name of the channel if you have it enabled). Pretty self-explanatory. I have this set at "top-right" because to me it felt like a best position for R3E - flags and other things show up on the left, but no UI elements show up on the right.
Log position - exactly the same as above, except related to the channel log if you have it enabled. I have channel log disabled, so I just left it at default, which is "middle-right".
Colors - again pretty self-explanatory. Here you can set custom colors for various items shown by TSNotifier. I just left it at default.
One final option you can find in the main menu is the "Start with TS3" option. It supposedly does what it says on the tin - as the TSNotifier is a stand-alone app, you have to start it manually by default. This option should take care of this. However, in my experience, it doesn't always work. I'm not sure why, so obviously - your milage may vary.
4. Basic customization - global settings in gamesettings.ini
Even if you're planning on using TSNotifier only with R3E, you probably want to tweak some per-game settings in the gamesettings.ini file, as well as some of the global settings that are not acessible from the menu.
To do so, you once again have to open the gamesettings.ini file and edit it. You can put your global settings into the "default" section of the file (probably somewhere close to the top of the file). These are my settings:
[default]
d3d9.hookMode=0
font.size=26
ext.avatar.show=0
ext.font.outlinewidth=4
The first option was there by default. To be honest, I only have a vague idea of what it does - I had no need to find out more about it.
The second option, as you've probably guessed, sets the size of the notifications to be somewhat bigger than default (which is 22 I believe?). This is obviously entirely up to you. Just test it and see what you like - you don't have to restart the game I believe, just Alt-Tab out of the game, edit the setting, save the file and Alt-Tab back into the game, it should be in effect if I remember correctly.
The third option disables showing small avatars alongside the names. This is again entirely up to you. If you want to see them, either don't put this line in (they're enabled by default I believe) or set the option to 1.
The final option, again pretty self-explanatory, sets the thickness of the text outline. I like the outline a bit thicker, so I've set it to 4. Obviously set this to whatever you prefer based on your font size, colors, taste and so on.
One other option that could be useful here but I'm not using it would be something like:
font.name=Arial
Which obviously sets the font used by the notifications to your preferred font (Arial in this case).
5. Basic customization - per-game settings in gamesettings.ini
Finally, we probably want to tweak some settings on a per-game basis. For example, I've moved the notification area a bit further down from the top right corner to not have the notifications over the position bar in R3E at the top. This is how my R3E section actually looks like to get what you've seen in the video (combined with above):
[RRRE.exe]
game.enabled=1
speaker.offsetY=90
[RRREWebBrowser.exe]
game.enabled=1
speaker.offsetY=90
You can probably guess what speaker.offsetY does - it literally offsets the position of the speaker/channel name notification 90 pixels(?) down from the position you have it set to. I have it set to "top-right", like I've mentioned, but with this offset, it actually shows up below the R3E UI bar, not on top of it. Set to your preference based on the global position you've selected for speaker/channel name notification. Alternatively you can just ignore this setting and set the global position to "middle-right", but since there might be quite a few people talking at the same time occassionally, I went for this option.
Obviously there's also a speaker.offsetX setting to set the X axis offset for this, as well as logscroller.offsetX and logscroller.offsetY, which affect the channel log notifications if you have them enabled.
Finally, If you're trying to set TSNotifier per-game for multiple games, you might want to tweak the default notification positions for given game by using the speaker.position and logscroller.position options here. The values for these are as follows:
-1: default position according to the global setting
0 : set the position to top left corner
1 : set the position to left edge, middle
2 : set the position to top center
3 : set the position to screen center
4 : set the position to top right corner
5 : set the position to right edge, middle
I guess this just about covers most of it. If you've read it all the way through here, my hat's off to you!
Last edited: