This is a place to post tips and settings, that works for exporting to Assetto Corsa.
This is Not! for questions! There are better places for this. I will post a couple of links below.
I have decided against mixing this with other 3D programs. I think that it is wiser, if a user creates a dedicated thread for their own chosen software.
There are a lot of things to come to grips with, for each piece of software.
I think that small pieces at the time, with short descriptions will work best.
Photos are very much encouraged.
An example:
FBX Export settings.
When you have filled in your export settings, hit the + next to Operator Presets and save.
Then you only need to hit Operator Presets and the right preset. You can have multiple presets and add and delete as needed.
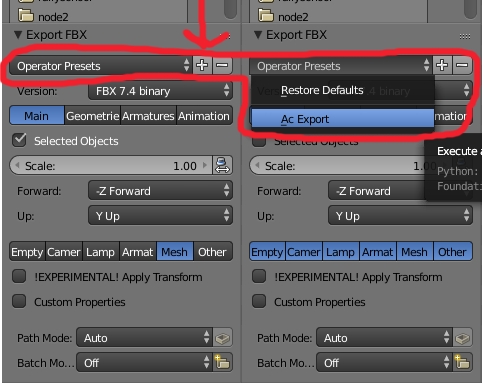
I look forward to your contributions.
Similar thread on AC and AC Mods
AC
http://www.assettocorsa.net/forum/i...d-tips-to-ease-the-workflow-in-blender.43232/
AC Mods
http://assettocorsamods.net/threads/settings-and-tips-to-ease-the-workflow-in-blender.878/
Some places to find inspiration and ask questions:
Build your first TRACK - BASIC GUIDE
http://www.assettocorsa.net/forum/index.php?threads/build-your-first-track-basic-guide.11239/
http://assettocorsamods.net/threads/build-your-first-track-basic-guide.12/
AC EDITOR
http://www.assettocorsa.net/forum/index.php?threads/ac-editor.10964/
Track Materials / Shaders
http://www.assettocorsa.net/forum/index.php?threads/track-materials-shaders.10174/
3d track modeling and texturing tutorials
http://www.assettocorsa.net/forum/index.php?threads/3d-track-modeling-and-texturing-tutorials.11616/
Car materials / shaders / modelling stuff (add your knowledge here)
http://www.assettocorsa.net/forum/i...odelling-stuff-add-your-knowledge-here.19704/
Another good place to find inspiration. But also No questiens here!
Proper technique in track making plus tips
http://www.assettocorsa.net/forum/i...er-technique-in-track-making-plus-tips.27180/
http://www.racedepartment.com/threads/proper-technique-in-track-making-plus-tips.122794/
Happy modding
This is Not! for questions! There are better places for this. I will post a couple of links below.
I have decided against mixing this with other 3D programs. I think that it is wiser, if a user creates a dedicated thread for their own chosen software.
There are a lot of things to come to grips with, for each piece of software.
I think that small pieces at the time, with short descriptions will work best.
Photos are very much encouraged.
An example:
FBX Export settings.
When you have filled in your export settings, hit the + next to Operator Presets and save.
Then you only need to hit Operator Presets and the right preset. You can have multiple presets and add and delete as needed.
I look forward to your contributions.
Similar thread on AC and AC Mods
AC
http://www.assettocorsa.net/forum/i...d-tips-to-ease-the-workflow-in-blender.43232/
AC Mods
http://assettocorsamods.net/threads/settings-and-tips-to-ease-the-workflow-in-blender.878/
Some places to find inspiration and ask questions:
Build your first TRACK - BASIC GUIDE
http://www.assettocorsa.net/forum/index.php?threads/build-your-first-track-basic-guide.11239/
http://assettocorsamods.net/threads/build-your-first-track-basic-guide.12/
AC EDITOR
http://www.assettocorsa.net/forum/index.php?threads/ac-editor.10964/
Track Materials / Shaders
http://www.assettocorsa.net/forum/index.php?threads/track-materials-shaders.10174/
3d track modeling and texturing tutorials
http://www.assettocorsa.net/forum/index.php?threads/3d-track-modeling-and-texturing-tutorials.11616/
Car materials / shaders / modelling stuff (add your knowledge here)
http://www.assettocorsa.net/forum/i...odelling-stuff-add-your-knowledge-here.19704/
Another good place to find inspiration. But also No questiens here!
Proper technique in track making plus tips
http://www.assettocorsa.net/forum/i...er-technique-in-track-making-plus-tips.27180/
http://www.racedepartment.com/threads/proper-technique-in-track-making-plus-tips.122794/
Happy modding
Last edited:









































